How to set up the DeliverPoint Scheduled Reports feature
DeliverPoint offers some reports as Scheduled Reports, so you can run them on a recurring basis, but this feature requires some setup first.
After performing the steps outlined in this article, a Schedule menu will appear in the DeliverPoint Online console, and the following reports can be run as Scheduled Reports (as of version 4.3.0.0). [Note: Beginning with version 4.4.0.0, the Schedule menu will appear by default in both the DeliverPoint site extension (the icon in the upper right), and also in the DeliverPoint console, but the list of reports will be greyed out until the Scheduled Reports feature has been configured.]
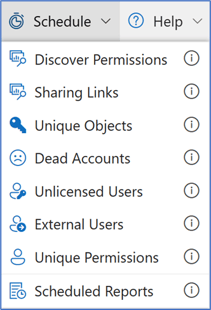
After scheduling a report to be run, you can click on Scheduled Reports to check the status of your report, and when it's ready to view, you can click the Open icon to open the report within the DeliverPoint UI (new in version 4.4.0.0 - previously, there was a link to the completed report as an Excel file).
NOTE: As of December 2024, a new Azure deployment wizard is available to configure the DeliverPoint Scheduled Reports feature. This method does involve some Azure costs for your organization, but the setup is far easier than the steps listed below, which may also have associated costs. Please see this article for instructions.
NOTE: The installation and configuration steps below should be performed by someone familiar with the steps described. In your organization, this may be an IT administrator who has experience with servers and SQL databases. If you wish to set this up using only Azure resources, please see this article instead.
Components and description
The DeliverPoint (DP) SPFx (SharePoint Framework) Scheduled Reports feature requires 5 components:
- DP SPFx client-side application version 4.3.0.0 or higher, deployed within SharePoint (SP) Online. Provides a centralized interface for all DP features including reports, permissions management, license configuration, and scheduled report generation and storage. This is the standard sppkg file that you already have deployed if you are currently using DeliverPoint.
- Http-based RESTful Web Application deployed under the IIS. Handles requests from DP SPFx and manages the DP database.
- SQL DP database. A SQL database (can be in Azure SQL) to store some sensitive configuration data (certificate name and encrypted certificate password for the registered Azure application), information about scheduled reports (jobs), and also possibly generated reports in the future.
- DP Job Processor (a Windows Console application). Connects to SharePoint Online via CSOM to enumerate SP-related entries (Sites, Webs, Lists, Items, Users, Groups, Permissions, Roles), connects to Entra ID to enumerate AD Users, Groups, and Group Members, and executes scheduled jobs (reports) and stores them in a SharePoint Library.
- Registered Azure Application. Required for the Job Processor to have access to Entra ID.
Here is a high-level overview of how the Scheduled Reporting feature functions:
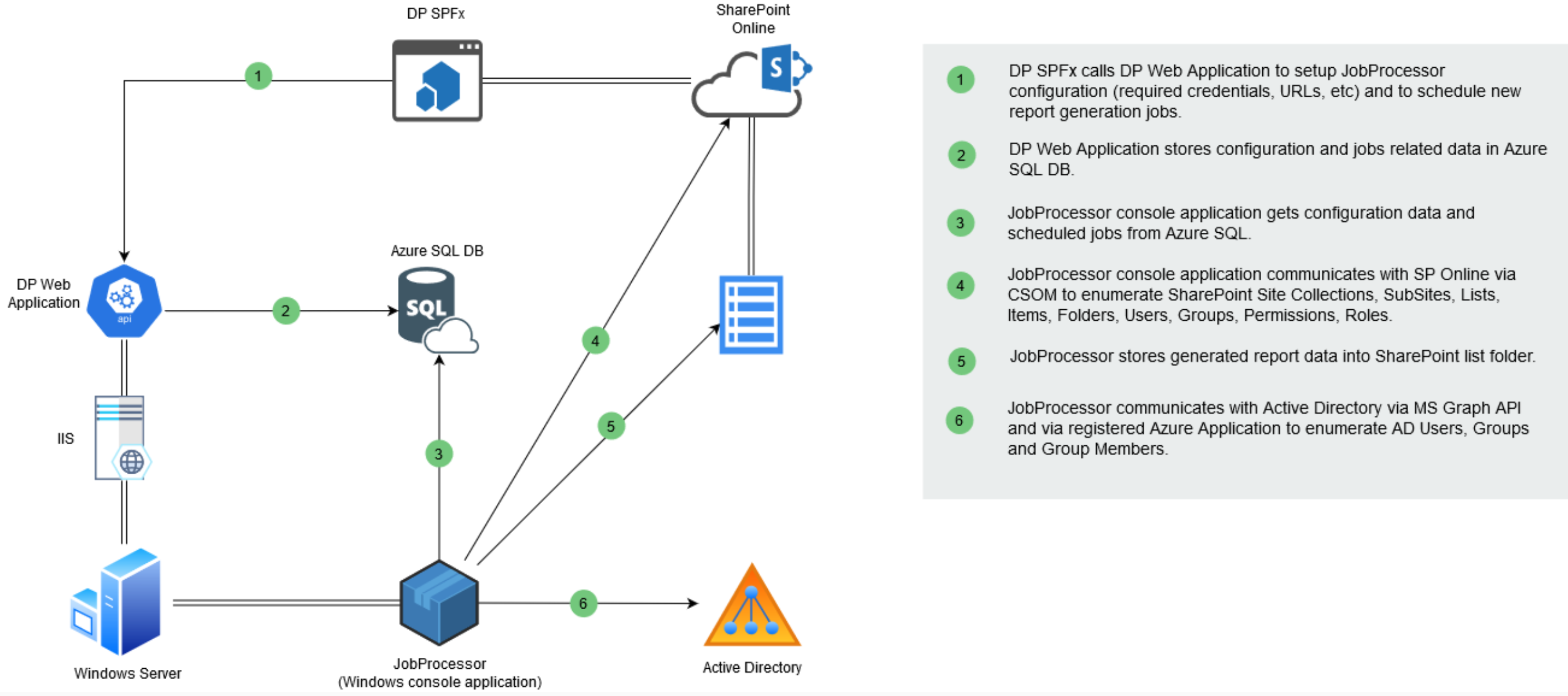
Deployment example on Windows Server (could be in Azure)
- Required files (you'll find these files in the Scheduled Reports installation files folder of the current DeliverPoint download package):
- REST service package for IIS deployment (DPLiteBackendService folder)
- Job processor standalone application package (JobProcessor folder)
- Environment prerequisites
-
- Windows Server (minimal size/memory/CPU) with .NET 4.7.2 runtime installed. This server must remain on with the JobProcessor application (see Deployment #3) always running. You can use a local admin account on this server.
- MS or Azure SQL Server instance. We also recommend installing the SQL Management Studio UI.
- IIS configured to host .NET web services (ASP.NET 4.6 or above).
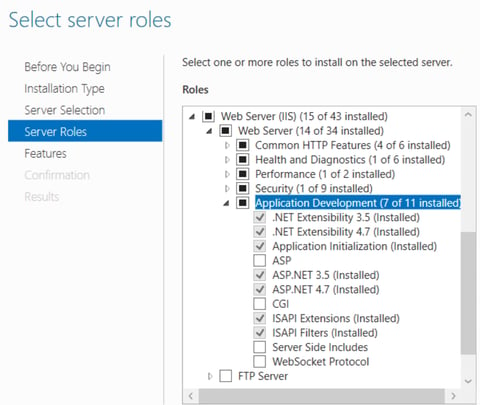
Deployment steps
- Create a SQL database anywhere accessible from your server and the account you're using, and get the connection string.
For example:
Data Source=YourDBServerAddress; Initial Catalog=DatabaseName; Persist Security Info=True; User ID=YourUserID; Password=YourPassword - Deploy and configure ASP.NET Web application under the IIS:
- Extract the DPLiteBackendService.zip archive content under the C:\inetpub\DPLiteBackendService folder.
- Update the DPContext database connection string inside of the web.config file.
- Create an IIS application pool (DPLiteBackendApplicationPool) with local machine Administrator identity. The app pool account will also need to have full access to the DeliverPoint SQL database created in Step 1.
- Create an IIS Site named DPLiteBackendService with application pool DPLiteBackendApplicationPool and refer it to load content from C:\inetpub\DPLiteBackendService folder.
- Add https binding with an appropriate certificate for that domain name.
- If you are using a specific port binding for a newly created Site, please open that port access in your Firewall for incoming and outgoing TCP connections.
- Job Processor Console Application
- Extract the DPJobProcessor.zip archive content under a folder.
- Update the DPContext database connection string in the JobProcessor.exe.config file.
- Run the JobProcessor.exe executable. Please note that JobProcessor.exe will generate a local log file in the same folder which contains the process-related logging. Each time you run JobProcessor it will append the log entries to the same file.
- Configure Azure Application for AD access
- Create a new Azure Application from Entra > App registrations > New registration
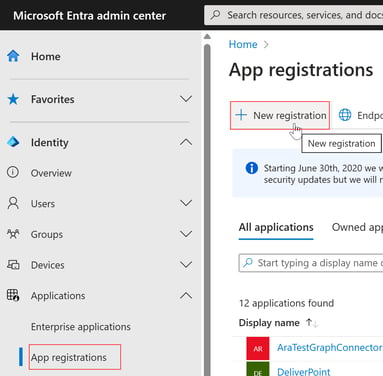
- Give it any name and click Register.
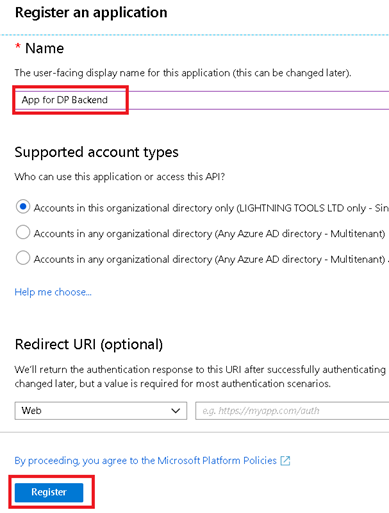
- Go to API permissions, and click the Microsoft Graph link to open the permissions page required for the application.
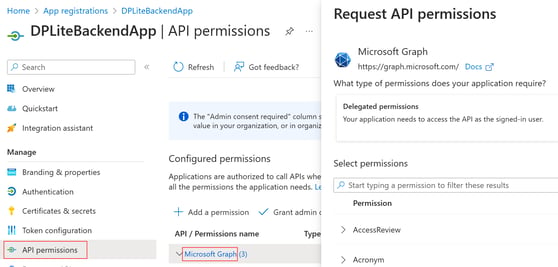
IMPORTANT: Steps d, e, g, h, and i below have changed significantly from prior versions of the DeliverPoint Scheduled Reporting feature. If you were using this feature prior to DeliverPoint version 4.3.0.0, and you have upgraded the DeliverPoint SPFx app, then you will also need to update the permissions below (or delete the existing Azure Application and create a new one). - Select the required Application permissions: Directory.Read.All, Files.Read.All, InformationProtectionPolicy.Read.All, and Mail.Send (new in version 4.4.0.0 to allow notification that the report has completed).
- Also add the SharePoint > Sites.FullControl.All Application permission. This is required to be able to use the SharePoint CSOM/REST API.
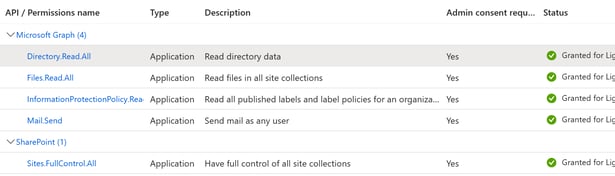
- Grant admin consent for the selected permissions.
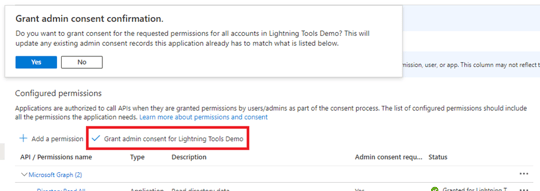
- Create a certificate for the Azure application by running the following PowerShell command from within the JobProcessor folder:
.\Create-SelfSignedCertificate.ps1 -CommonName "NAME" -StartDate START_DATE -EndDate END_DATE
The PowerShell script Create-SelfSignedCertificate.ps1 is located in the JobProcessor folder. NAME is the desired name of your certificate. START_DATE is the beginning validity date of the created certificate (such as today). END_DATE is the validity ending date of the created certificate. (Note that you will need to perform this step again when the certificate expires, so consider that when choosing an End Date.) Both dates must be specified in the format YYYY-MM-DD. During the execution of this command you will be prompted to provide a password that will protect the created certificate. Both the certificate name and the provided password will be used later for DP SPFx configuration. After running this command, two files with the specified certificate name will be created in the JobProcessor folder: NAME.pfx and NAME.cer
- Copy the two certificate files (NAME.pfx and NAME.cer) to the folder C:\inetpub\DPLiteBackendService
- Go to the Certificates & secrets page for the created Azure Application. Go to the Certificates tab, and click Upload Certificate to upload the certificate (.cer file) created in the previous step. You can specify any description for the uploaded file.
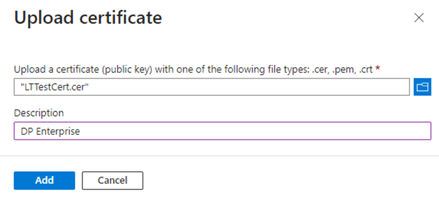
Click Add to upload the selected certificate.

- Get the Application (client) ID key from the Overview page; this will be used for the DP SPFx configuration.
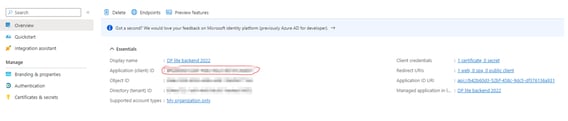
- (Optional - if you wish to be able to use DeliverPoint to assign sensitivity labels to files) Connect the created application to an Azure subscription. Using DeliverPoint to assign sensitivity labels to files requires calling a metered Graph API request (the cost as of June 2025 is $0.00185 per request). You must run the following Azure CLI command:
az resource create --resource-group RES_GROUP --name RES_NAME --resource-type Microsoft.GraphServices/accounts --properties "{""appId"": ""APP_ID""}" --location Global --subscription SUB_ID
RES_GROUP is the name of the Azure resource group of the target subscription, in which the necessary resource (Microsoft.GraphServices/accounts) will be created. RES_NAME is the name of the created resource. APP_ID is the id of the application (client ID) taken from the previous point. SUB_ID is the id of the target Azure subscription. Before running the above command, it will be necessary to log in to the appropriate tenant (with a user account that has permissions to create resources in the target subscription) using the command az login
- Create a new Azure Application from Entra > App registrations > New registration
5. Configure DeliverPoint SPFx
-
- Specify the DeliverPoint REST service URL for the current tenant. This activates the DP Enterprise features, i.e. the modified configuration pane and the Schedule button. This can be done via the following SharePoint Online Management Shell command:
Set-SPOStorageEntity -Site APPCATALOGURL -Key _lt_deliverPointServiceUrl -Value SERVICEURL -Comments DPServiceUrl -Description DPServiceUrl
Where APPCATALOGURL is the URL of your tenant's app catalog site collection, and SERVICEURL is the URL of the DP REST service ending with /api/ - for example:https://100.101.102.103:12345/api/(The IP address of the IIS hosting server and the port configured in IIS for the service.) ORhttps://YourDomain/api/
NOTE: be sure to include the / at the end of the URL. To test whether the service is working, you can try entering this URL in a browser, with configuration appended to the end. - Configure the service via the DP SPFx configuration pane. After following the above steps, you will see that if you edit a DeliverPoint web part (that is, add a DeliverPoint web part to a SharePoint page, and click the icon in the upper left to edit the web part properties), there is now a configuration panel as shown below (license information will now be on Page 2 of the panel). The following information must be provided (once for the entire tenant):
- Specify the DeliverPoint REST service URL for the current tenant. This activates the DP Enterprise features, i.e. the modified configuration pane and the Schedule button. This can be done via the following SharePoint Online Management Shell command:
Active Directory Domain Name: The name of the domain used by the current tenant
Azure Application ID: ID of the Azure application used by the service to retrieve necessary information from Entra ID
Azure Application Certificate: The name of the created certificate .pfx file
Certificate Password: The password specified when creating the Certificate
SharePoint Administration site URL: URL of the SP administration site for the current tenant (this is the same -admin URL one would use for the SPO Management Shell, e.g. https://contoso-admin.sharepoint.com)
Operator Accounts: List of accounts, for which the generated scheduled reports will not be security trimmed. For all other users, the generated scheduled reports will be security trimmed based on the report initiator's permissions.
Logging Level: Select the minimum level of logged events to be stored. Possible values are Error, Warning, Information, or Diagnostic. For example, if the user chooses Warning, then only Error and Warning level events will be logged.
Log Retention Period (Days): Specify how many days logs will be stored in the database. After the specified period, log entries will be automatically removed. If no retention is specified, then logs will not be removed automatically.
Example:

The Certificate Password field must be filled in only when specifying the Certificate initially, or when updating the Azure Application Certificate configuration data. In other cases, this field will display as blank, as DP SPFx is not getting it from the server.
DeliverPoint should now be ready to run Scheduled Reports!
Failed retrieving client configuration
If you see this message in the DeliverPoint configuration panel, please verify that the service account you were using is a local admin on the server, and that that account is able to access the DeliverPoint SQL database from there. It may help in troubleshooting to send the browser logs to Lightning Tools support (help@lightningtools.com).
Note that if you don't yet have a valid SSL certificate and want to temporarily use a developer certificate, then you could open the URL https://YourServerIPaddress/api/ in a separate browser tab to bypass the browser security check. No information will show on that tab. But on another tab (after refreshing) in that browser session, the DeliverPoint page can access the DeliverPoint service during that browser session.
After installing a valid SSL certificate (bound to the correct DNS name), you must access the DeliverPoint service via that DNS name (i.e. https://DDD/api/ where DDD is the DNS name pointing to your server IP address and to which the certificate is bound) -- not via the IP address.
Published Apr 25, 2023
Updated June 30, 2023 (Added clarification about the configuration panel)
Updated July 19, 2023 (Added architecture diagram)
Updated November 17, 2023 (Changed Azure AD to Entra ID, updated to reflect version 4.3.0.0 reports and replacing DeliverPoint crawl account with an Azure Application certificate)
Updated December 22, 2023 (Added reference to Azure-only instructions, added Step 4h, updated some Entra screenshots)
Updated April 17, 2024 (v 4.4.0.0 updates)
Updated Dec 20, 2024 (Added a link to the new deployment wizard documentation, and some troubleshooting notes)