Social Squared Viva Connections Dashboard cards
This article shows you how to use the Adaptive Cards included with Social Squared for SharePoint Online, to add to your Viva Connections dashboard.
If you are using a Microsoft Viva Connections enabled SharePoint Home Site, you can use Adaptive Cards to display some information from the local Social Squared instance. There are currently two Social Squared cards available: Unanswered Topics and Topic Subscription.
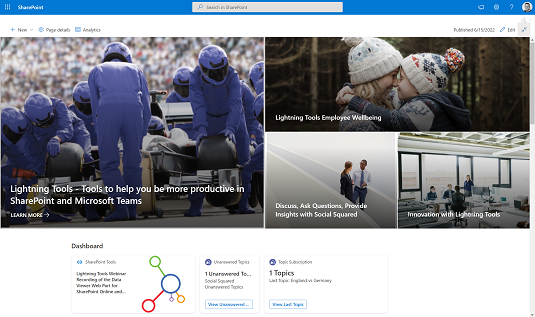
You will need to be an owner or administrator of your SharePoint Home Site to add the Social Squared Adaptive Cards to the Viva Connections Dashboard.
- Choose Manage Viva Connections from the Settings menu in your SharePoint Home Site as highlighted below.
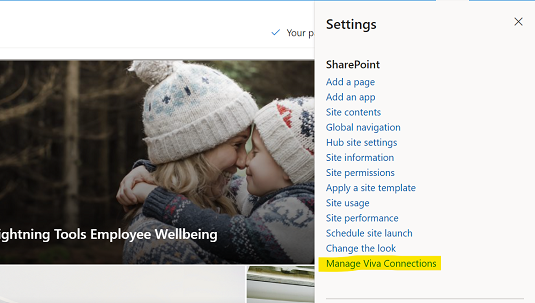
- Choose View Dashboard
- Click Edit in the top right-hand corner of the Dashboard Page.
- Choose the layout: Desktop or Mobile.
- Click Add a Card. You can then choose the Social Squared Adaptive Cards, which will be automatically configured for the local instance of Social Squared. If there is not an instance of Social Squared on your Home Site, then you can configure the card to display results from a Social Squared instance on a different site (see "Alternate Content Source" below).
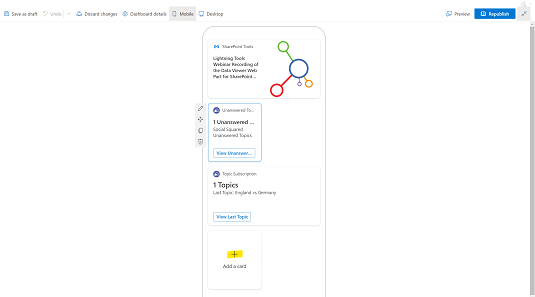
Adaptive Card configuration
To edit the configuration of a card when the Dashboard page is in Edit mode, click the pencil icon in the card's upper left corner. A configuration panel will display to the right side of the page:
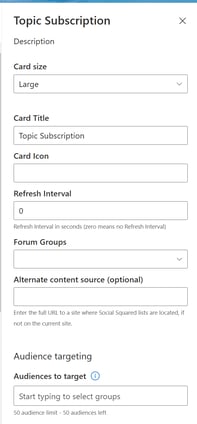
The available options vary depending on which card you've selected. Here are the options they have in common:
Card size can be Large or Medium. A large card will be the full width of the dashboard on a mobile device or in a narrow section of a SharePoint page. A medium card will allow two cards to fit on each horizontal row.
Card Title is filled in by default, but you can modify it.
Card Icon is by default the Social Squared logo, but you can modify it to suit your needs - just fill in the URL of the desired image. Something like a square .png file works best. To make sure everyone viewing your dashboard has access to that image, it should exist on the same site, for example in the Site Assets library of your Home site.
Forum Groups allows you to select one or more Social Squared Forum Groups from which to display results. If you don't select a Forum Group, then the results will be from the whole Social Squared instance.
Alternate Content Source allows you to display results from a Social Squared instance not on the current site. If left blank, the results will be from the current site. Enter the URL of any other site in your SharePoint Online tenant that contains a Social Squared instance (for example: https://YourTenant.sharepoint.com/sites/YourSite). Important: Make sure it's a site that everyone has access to, so the content can be displayed to them on your Home page. After entering this URL, you will be able to select one or more Forum Groups from that Social Squared instance in the Forum Groups setting.
Audiences to target allows you to specify one or more Azure Active Directory Groups to whom this card should be displayed. People who are not members of those groups will not see this card. Learn more about Audience Targeting.
Following are details about options specific to each Social Squared Adaptive Card.
Unanswered Topics card
This card will display the number of unanswered topics in a Social Squared instance, or in specific Forum Groups. This could be especially useful if you have a Forum Group where people are asking questions, and people visiting your Home Page want a quick view of the topics that need to be answered.
Click on View Unanswered Topics to see a list of the topics. For each listed Topic, click on the eyeglasses icon to view the Posts in that Topic.
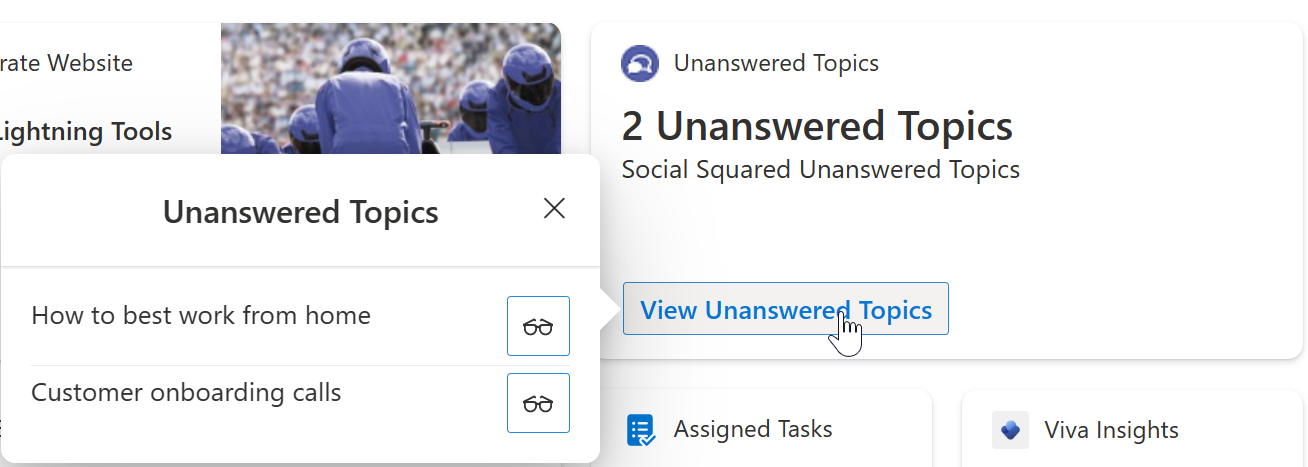
Click on the eyeglasses icon beside each post to expand it if it has a lot of content. Then click the Back arrow icon to navigate back through the levels within the card.
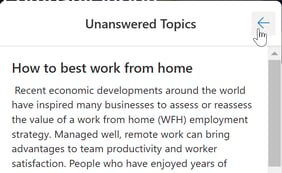
It's not currently possible to navigate directly to an unanswered topic within the forum itself. The dashboard card is designed to be for informational purposes.
Following are the configuration options specific to the Unanswered Topics card:
The Unanswered Topics card is best viewed as a Large card, as otherwise the "View Unanswered Topics" button text is truncated.
Description is filled in by default ("Social Squared Unanswered Topics"), but you can modify this to display the name of your forum. Or if you're displaying unanswered topics from only one Forum Group, you may wish to display that Forum Group name in the card description:
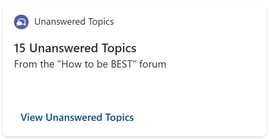
Show content from Specified Date allows you to choose a timeframe from which to display unanswered topics. The default is All, but there are a number of options to choose from, including setting a custom date.
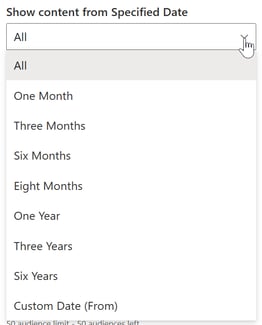
Topic Subscription card
This card will display the total number of topics and the most recent topic title from the forum content source you have selected when configuring this card.
Click on View Last Topic to see some general information about that most recent topic. If a person is not currently subscribed to that topic, they will see a Subscribe button, which they can click on to subscribe (i.e. to receive email notifications of new replies to that topic). If the person is already subscribed to that topic, they will see an Unsubscribe button instead.
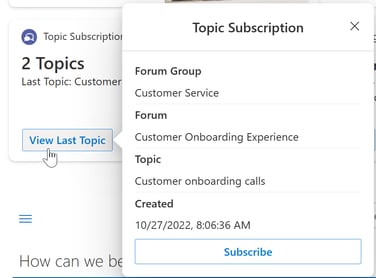
It's currently not possible to navigate from the dashboard card directly to the forum itself.
The only configuration option specific to the Topic Subscription card is Refresh Interval. The default is 0 (i.e. no refresh), but you can specify an interval in seconds at which you want the content of the card to refresh. This might be useful if you are displaying the most recent topic from an active forum, and you wish the card to be updated more frequently than after a page refresh.
Published December 20, 2022