Social Squared Online Digest emails
How to enable digest emails in Social Squared for SharePoint Online
When people have subscribed to notifications in Social Squared, they may become inundated with email notifications for every post that has been made. In the Social Squared farm solution for SharePoint Server (on-prem), people can configure digest emails for themselves:
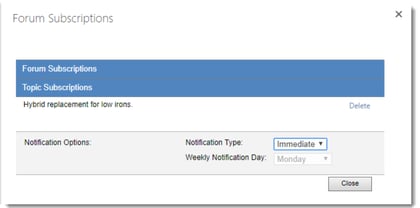
This feature takes advantage of SharePoint timer jobs, which do not exist in SharePoint Online. Therefore, in version 4.0.0.0 of Social Squared Online (May 2023), we have added a Digest Email feature that uses a Power Automate flow behind the scenes. This article describes how to set that up in your environment. Please note that there is not currently the ability to create digest emails when using modern Social Squared (the SPFx web part) in SharePoint on-prem, as Power Automate is not available in that scenario.
A couple of important notes about the current version of Digest Emails for Social Squared Online:
- Unlike the Digest email feature in the Social Squared farm solution for SharePoint Server on-prem, individual users cannot choose the frequency with which they receive emails. Rather, this is set by an administrator as described in the Modify Digest Email Settings section below.
- Currently, when a user chooses to subscribe to Digest Emails, they will receive email notifications that include all posts made in that Social Squared instance (site or Team) - not only for the Forums and Topics to which they have already subscribed.
- Currently, the Digest Emails feature can only be implemented for one instance (site or Team) of Social Squared.
Prerequisites
- Social Squared version 4.0.0.0 or greater installed in your SharePoint Online tenant
- An account with the ability to create Power Automate flows (this is available by default in M365, but your administrator might have disabled it). This should be an account with some level of administration rights. You might wish to use some type of service account rather than your own, as the digest emails will come "from" that account.
- Confirm with your IT department that you may import an unmanaged solution into the Power Platform Default Environment. Your organization may have governance around this, which might require a different approach.
Installation
Log in to Microsoft 365 or SharePoint Online. Open Power Automate from the app launcher:
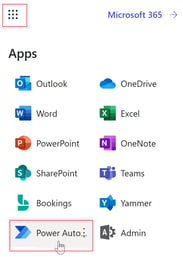
OR go to https://make.powerautomate.com/ and log in with your M365 credentials.
Click on Solutions in the left menu, and then Import solution.
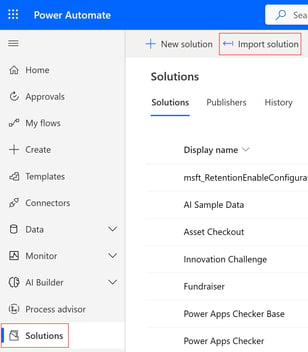
Browse to locate the EmailDigestSolution.zip file within the Social Squared zip package you downloaded from our Download Center. Then click Next.
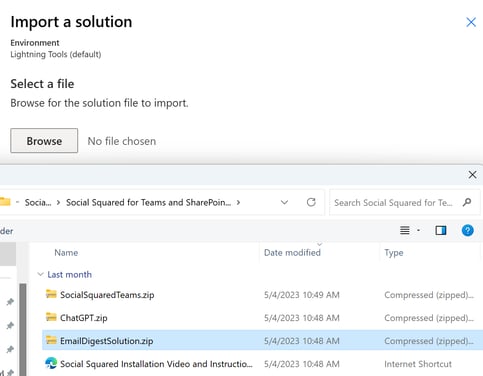
Click Next again on this screen:
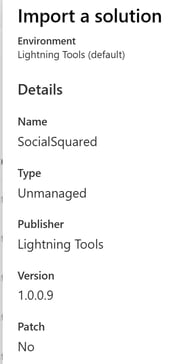
Next, you need to set the connections to Outlook and to SharePoint Online for Power Automate to use. If the current account already has these connections, you can select that, or create new connections if none exist for this account. The account that connects to Outlook will be the one that the digest emails appear to come from. The account must also have Member access to the SharePoint site where you are using Social Squared.
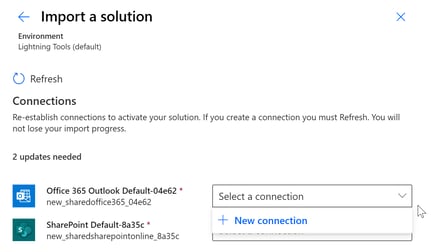
If you choose to create a new connection, you'll be taken to the Power Apps site in a new browser tab, because the same Connections are used in both Power Apps and Power Automate. If you're creating a new SharePoint connection, be sure to select Connect directly (as opposed to the on-premises data gateway option). After creating the connection, when you go back to the Power Automate tab, click Refresh to bring in the new connection.
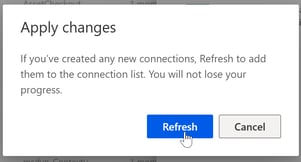
After setting your connections for the flow, click Next to go to the Environment Variables page.
Here, in the SS Site Name dropdown, select the site where you are using Social Squared.
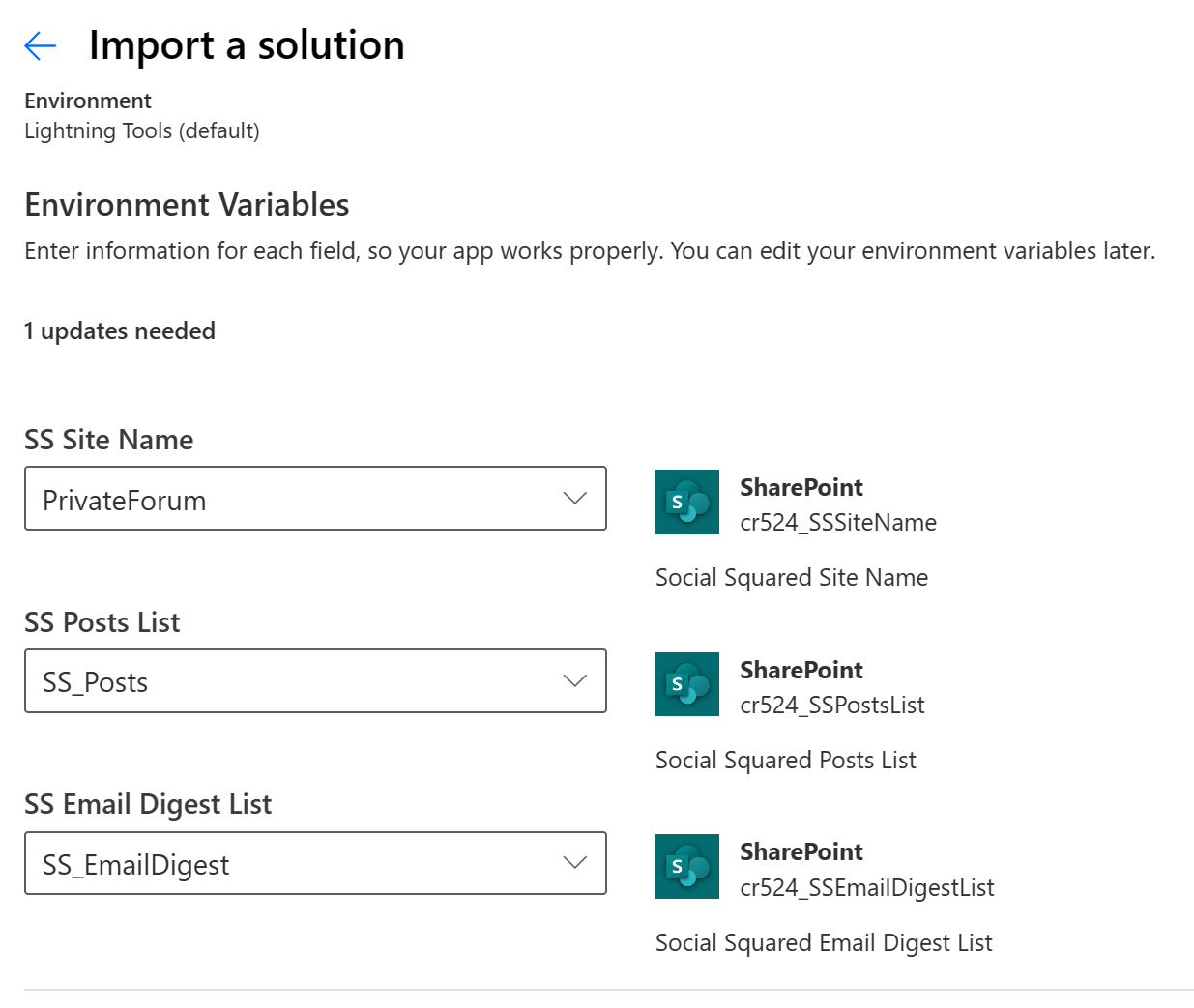
Click Import.
You should see a message at the top that the solution is currently being imported, and then after a few moments, that it has been imported successfully. You should now see Social Squared listed among any other solutions on the Solutions page.
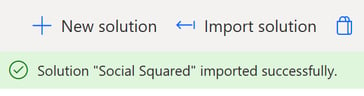
Modify Digest Email settings
Next, you will likely want to modify the default settings related to email frequency. To do this, click on the Social Squared solution to open it, and then use the 3 dots next to the Email Digest cloud flow to Edit it in Power Automate.
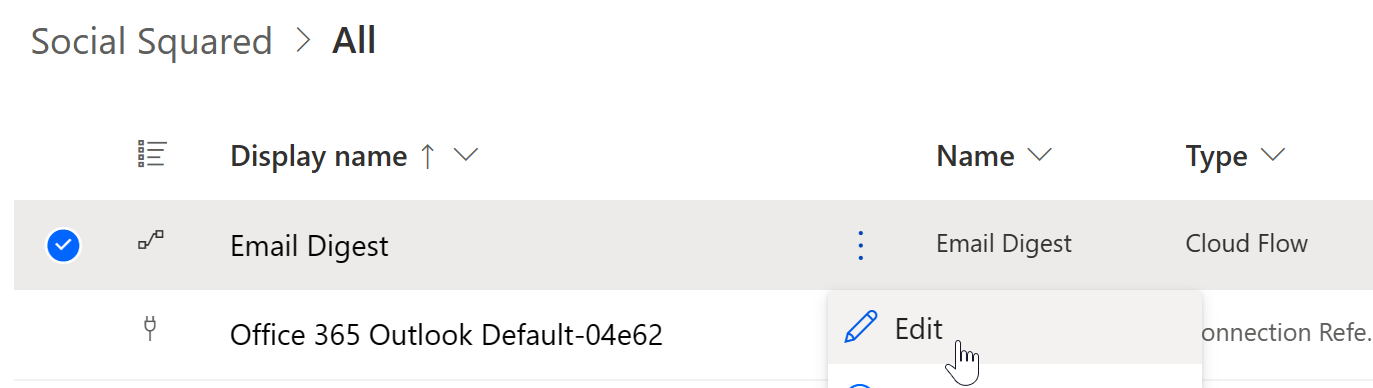
Click on the Recurrence trigger to open its properties. The default frequency is every 7 days, but you can change this however you like, referring to the Power Automate Recurrence documentation. If you change the frequency here, then you will probably want to change the Subject of the email in the Send an Email action to something other than "Weekly Digest Email". In this version of Social Squared Online Digest emails, the frequency is set here by you, so any users who choose to subscribe to digest emails will receive them using these settings. In future versions, we may be able to make this more configurable per user.
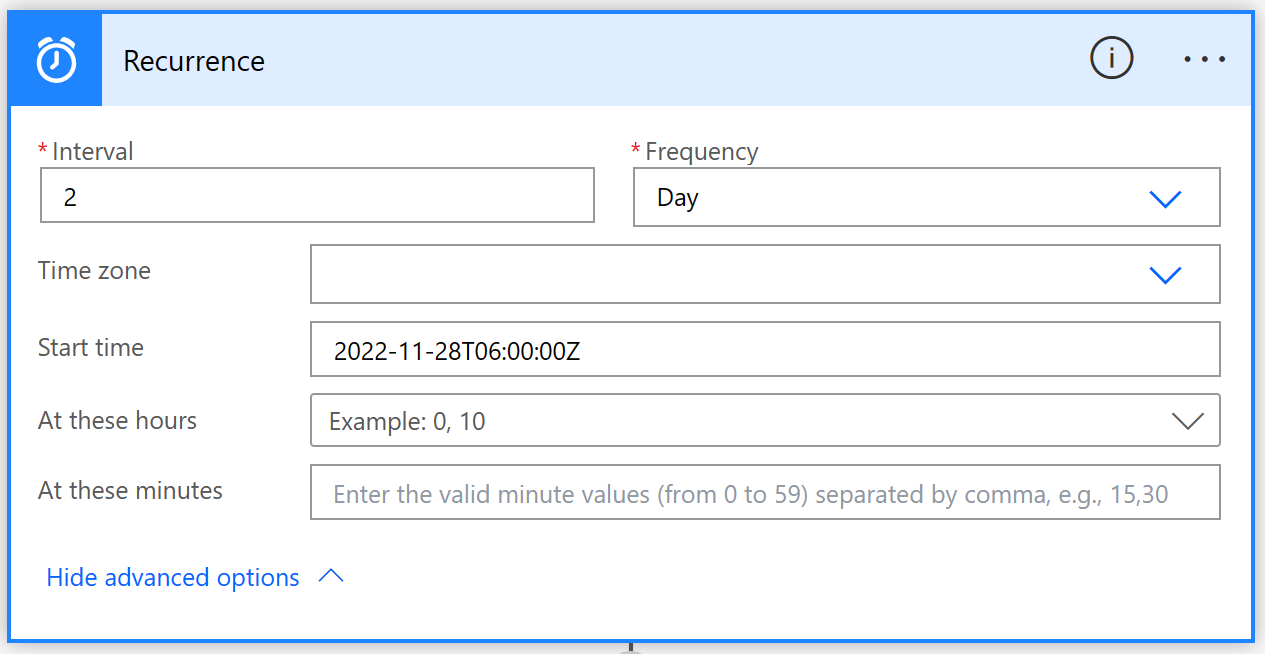
Click on the Get past time action to open its properties. This action specifies how much time in the past the posts will be retrieved for a given notification. You will want this to correspond to whatever you have set as the recurrence in the trigger. For example, if you set the recurrence to 1 day, then Get past time should be set to 1 day.
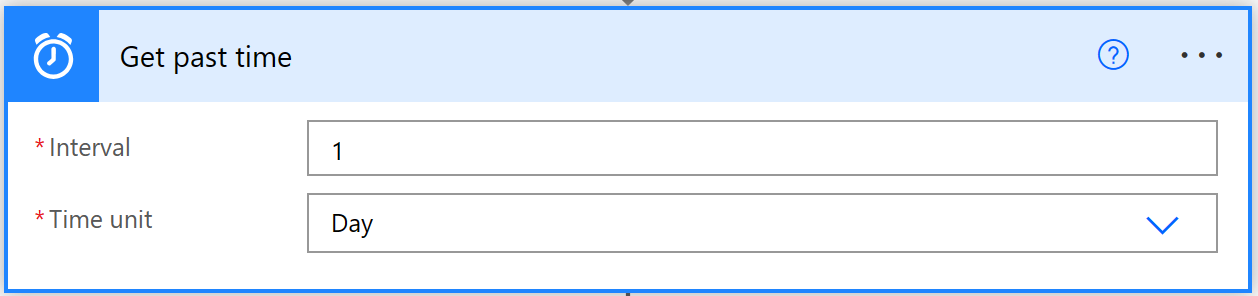
Beginning with Social Squared version 4.1.0.0 (November 2023), a Compose - Web Part URL action was added. In the Inputs field of this action (using the newer Power Automate UI), you can enter the URL of the SharePoint page containing the Social Squared Web Part, and this will be used to provide a live link to the post from the Digest email.

When you're finished making changes, save the flow and turn it On.
Digest Email usage
After you as an administrator have installed the Digest Email Power Automate Flow, users can subscribe to Digest Emails by clicking on Email Digest (Un)Subscription on the Social Squared menu. Currently, users will see this option whether or not the Digest Email feature has actually been implemented for this instance of Social Squared.
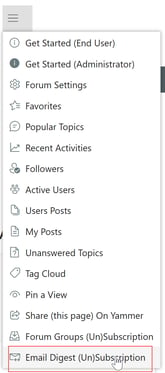
A side panel will open, and they can toggle whether or not they are subscribed to Digest emails.
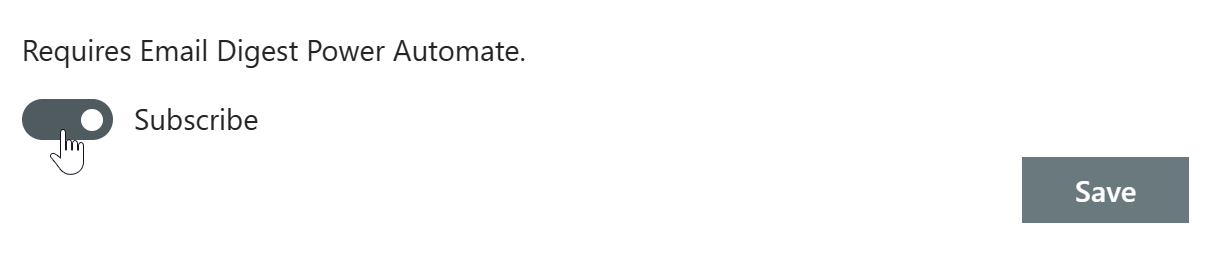
When a user has subscribed to Digest Emails, an item will be added to the SS_EmailDigest list on the current site. So as an admin, you can see who has subscribed to digest emails.
You can learn more about the details of the Digest Email Power Automate flow in our follow-up article: Social Squared Online Digest Email workflow details
Published June 16, 2023
Updated July 24, 2023 (added link to Details article)
Updated Feb 13, 2025 (include updates made in November 2023)