Social Squared Anonymous posting
How to set the Global Anonymous posting feature in Social Squared Online
Beginning with version 4.0.0.0 of Social Squared for SharePoint Online (April 2023), you can use PowerShell to disable anonymous posting globally for all instances of Social Squared within your tenant.
By default, people will see a checkbox when creating a post, that allows them to post anonymously. If you wish to disable anonymous posting to remove that option within a given instance of Social Squared (i.e. on a single site or Team), you can do that from the Settings panel:
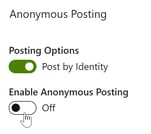
If you wish to make anonymous posting unavailable for all instances of Social Squared throughout your tenant, issue a PowerShell command as follows:
1. In a Windows PowerShell window (or ISE), connect to your SharePoint Online tenant with an admin account (you'll be prompted for your admin credentials or other means of authentication):
Connect-SPOService -url https://YourTenant-admin.sharepoint.com
2. Issue the following PowerShell command, replacing the -Site parameter with the URL of your tenant app catalog site (which may be something like https://YourTenant.sharepoint.com/sites/appcatalog).
Set-SPOStorageEntity -Site YourAppCatalogURL -Key "SSDisableAnonymousPosting" -Value "Anonymous Posting Disabled" -Comments "Anonymous posting disabled" -Description "Social Squared Disabling Anonymous Posting"
This may take some moments to take effect, but then you should see on the Social Squared settings panel that Enable Anonymous Posting is set to Off and cannot be changed from the UI (it's greyed out). In addition, posting is set to always Post by Identity (i.e. as the current user).
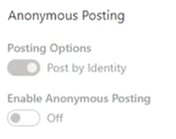
If you wish to disable this feature (that is, allow anonymous posting) after it has previously been enabled, use the Remove-SPOStorageEntity command:
Remove-SPOStorageEntity -Site YourAppCatalogURL -Key "SSDisableAnonymousPosting"
Published June 6, 2023