Link to DeliverPoint Report Template
This article describes how to create a link that generates a DeliverPoint report
In version 3.4.0.0 of DeliverPoint for SharePoint Online (Sept 2021), we added the ability to save any report configuration (scope, filters, options) as a Report Template. You can generate reports based on saved Report Templates from within the DeliverPoint console, by selecting Report Templates from the Reports menu, and then choosing the saved report to run. But sometimes you might wish to give people an easy way to generate a particular report, without needing to know how to navigate the DeliverPoint menus. This can be done by creating a link to the desired report, and then sharing the link with people.
CAVEATS: It will still always be true that a person cannot view permissions on a given scope if they do not have SharePoint Full Control permission on that scope. In addition, for the report generation method discussed in this article, the person using the link must have permission to the page to which the link will send them. Also, the report will still potentially be subject to SharePoint throttling if it is a very large report, as it runs in real-time using API requests.
Step 1: Create a Report Template. Run any DeliverPoint report on the desired scope, with the desired options and pre-filters set. Then select Save as Template from the Actions menu.
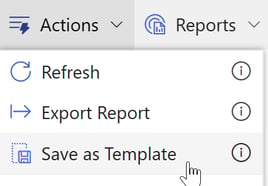
Step 1a: Another way to use this idea is to create a template that works for any site, not just the one where you created the template. To do this, after saving the template in Step 1, view the list of Report Templates from the Reports menu, and click the (i) next to the one you just created. This will open a panel on the right where you can view and modify the settings of this report. Click the + to add an additional scope. Select Add Current Site Collection (or Current Site):
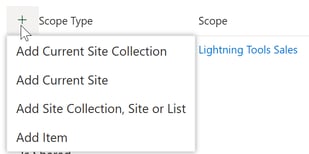
Then remove the specific site, so that only "Current Site Collection" (or Current Site) remains as the scope for this report.
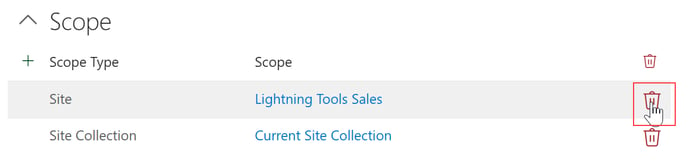
Save the changes.
This means that wherever this Report Template is run, it will be in the context of the current site collection or site.
Step 2: Locate the Report Template ID. Select Report Templates from the Reports menu to view the list of saved reports. Make a note of the ID of the report you wish to link to. In the example below, it's 82.
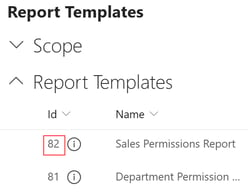
Step 3: Decide where to generate the report. A link to generate a DeliverPoint report based on a Report Template must open a SharePoint page on which a DeliverPoint web part is located. You could create a new modern SharePoint page for this, or use a page you already have - or the link could be on the same page as the web part. In this example, we have a "Permissions" page to which we've added a DeliverPoint web part.
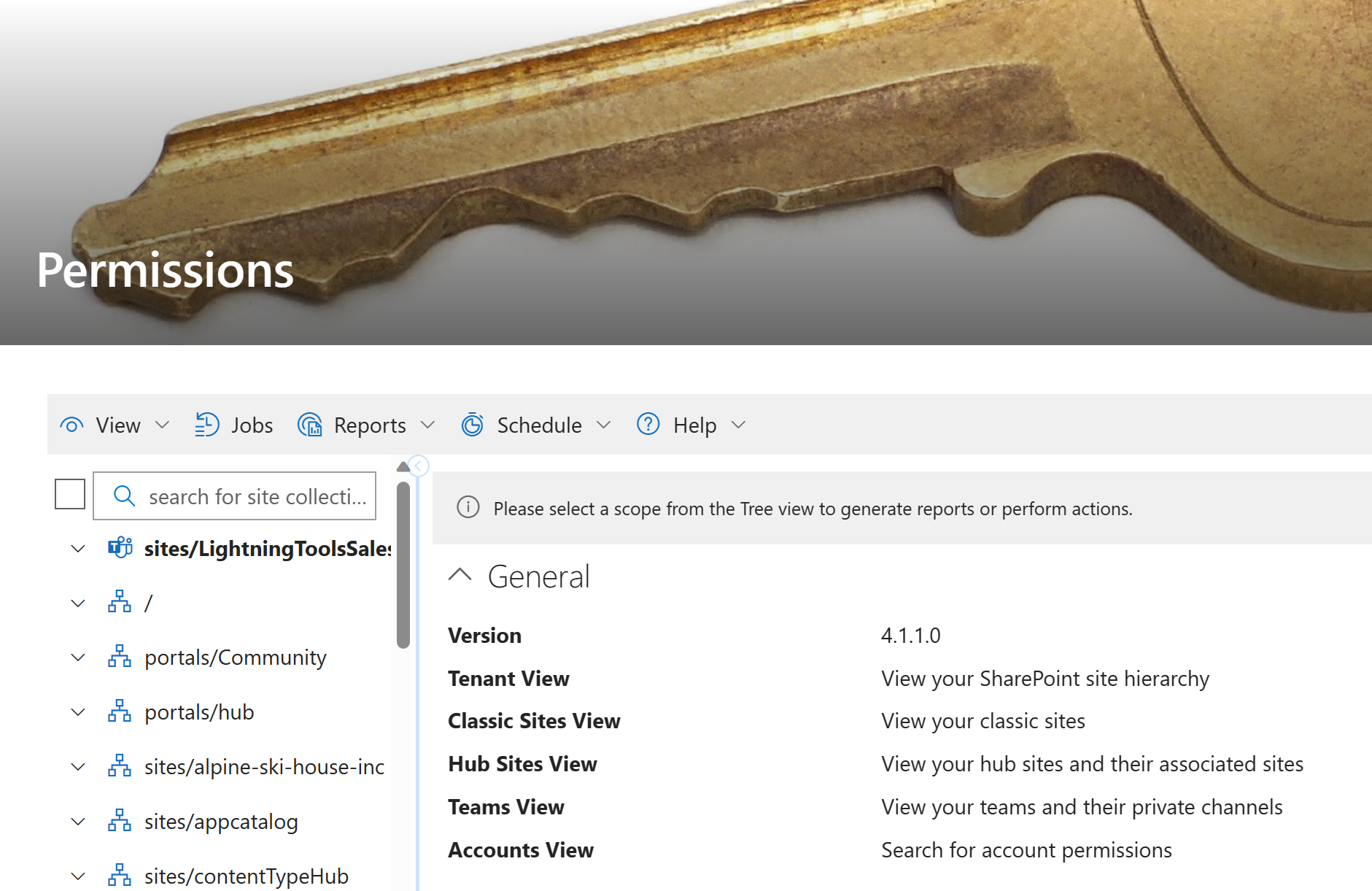
Step 4: Construct the link URL. The link URL uses the following syntax:
TargetPageURL?DPReportTemplateId=YourTemplateID&DPReportTemplatesSiteUrl=TargetSiteURL
TargetPageURL: The page containing a DeliverPoint web part, where the report will be run.
YourTemplateID: The Template ID from the list of Report Templates.
The DPReportTemplatesSiteUrl parameter is optional. By default, Report Templates are saved in a hidden list (LTReportTemplatesDPSPFX) in the site collection in which they were originally run and saved. Use the DPReportTemplatesSiteUrl parameter only if the Report Template was saved in a different site than your TargetPageURL is in, and you had not previously configured a shared site collection where all DeliverPoint Report Templates will be stored. (See this article for details about setting a shared site collection for this purpose.) In this scenario, TargetSiteURL will be the (other, non-shared) site where this Report Template was saved.
In our example, the link URL is:

Test the URL by entering it in your browser. It should open the desired report within the DeliverPoint web part on the page you specified.
Step 5: Use the link URL. You could provide the link to the appropriate people - for example, Site Owners who need to run the same report regularly.
Another way you could use the link is in a Quick Links web part on any SharePoint page:
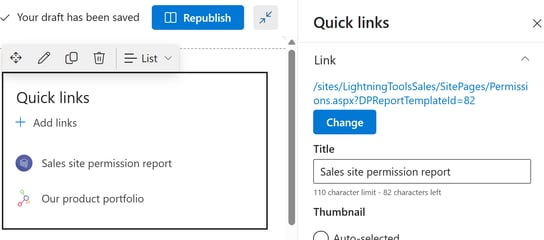
Step 5a: NOTE: If you have created a Report Template using "Current Site Collection" or "Current Site" as the scope (see 1a above), you will likely want to create multiple links, each with a link to a page on a different site. This could potentially be done dynamically in a Power Automate flow or in a Power App, using a dynamic value for the TargetPageURL part.
Published Apr 14, 2023
Updated Apr 26, 2024 (added notes about Current Site/Collection scope)