Install Social Squared to a single Teams team
Use this method if you do not wish the app to be available to anyone outside a specific Microsoft Teams team
Most Social Squared customers install the Social Squared for SharePoint Online in their tenant app catalog. This makes the app available to add to any SharePoint site. And if Social Squared is to be used in Microsoft Teams, you would click on Add to Teams in the app catalog to make it available to any Teams team. However, sometimes due to the type of license purchased (for example, for only one department), or other governance reasons, you may need to make Social Squared available in only one Team (or SharePoint site). If so, then please follow the instructions below.
1. Install Social Squared in the relevant SharePoint site collection
If you don't already have one, as a Site Collection Administrator, you will need to create a Site Collection App Catalog in the SharePoint site collection that underlies the Teams team to which you wish to add the app. This is different from your Tenant App Catalog, and it's used to scope apps to only a specific site collection.
Upload the app's sppkg file to the Site Collection App Catalog.
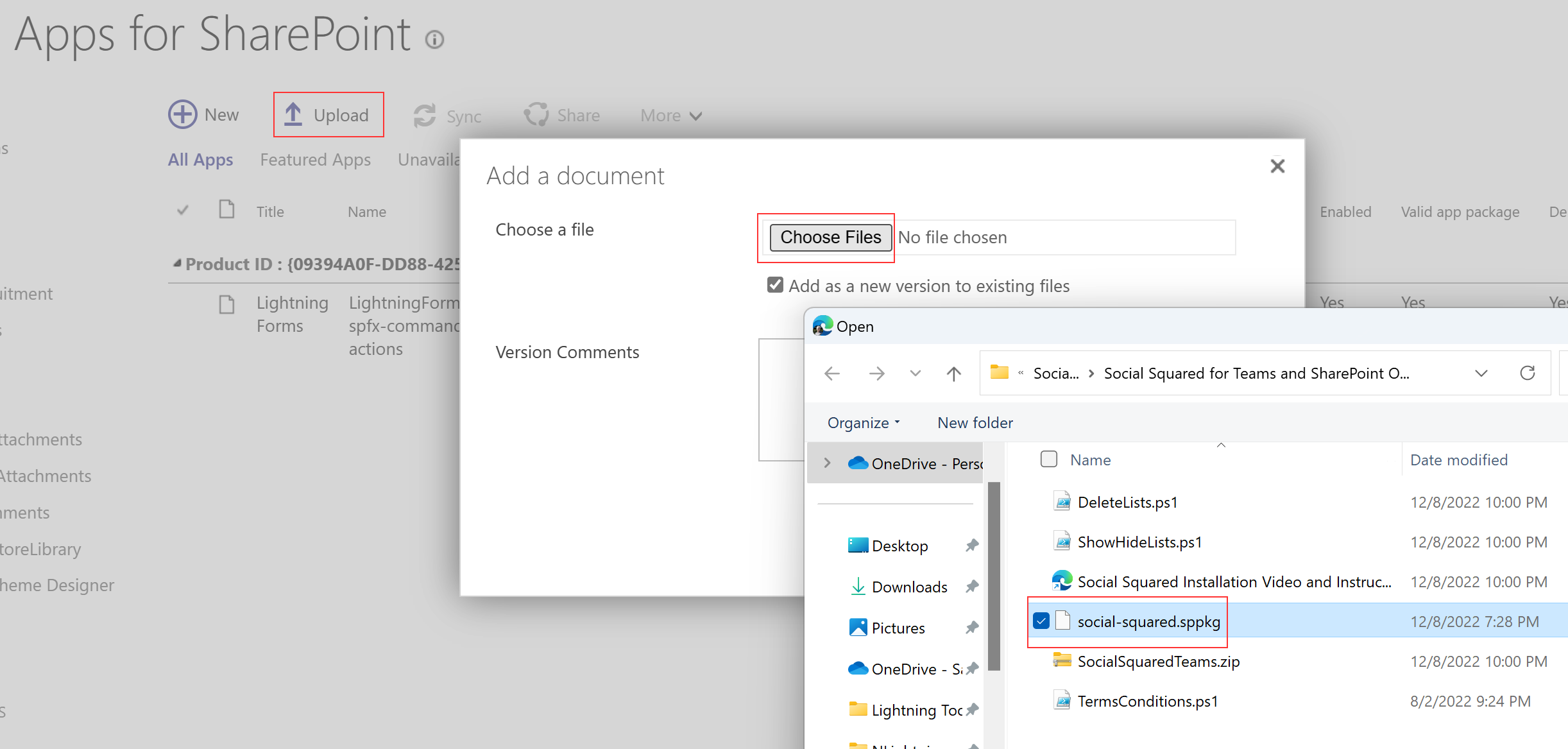
In the dialog that appears, click Deploy. Note that when deploying to a Site Collection app catalog, although there is a checkbox to "Make this solution available to all sites", that option has no effect. The solution will always only be deployed to this Site Collection.
You should now see that the app is deployed with no errors, to only the current site collection.

There are Microsoft Graph API permissions that must be granted in the SharePoint Admin Center in order for Social Squared to function in Microsoft Teams. Please see this article about granting the required Social Squared Graph permissions.
2. Add the Social Squared manifest to a specific Teams team
When using a Site Collection App Catalog, there is no Sync to Teams button available as there is in the Tenant App Catalog. So if you wish to add the app to the Teams team that's associated with this site collection, as an owner of the Teams team, you will need to upload the app's Teams zip file directly into the Teams team channel where you wish to add it.
Go to the Teams channel where you wish to add the app. Click on the + to add a tab:

In the dialog that lists all of the apps you can add, you will not see the Social Squared app because you were not able to sync it to Teams from the Site Collection App Catalog. Instead, click on Manage Apps in the bottom right corner of the dialog:
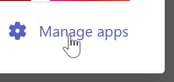
This will take you to the Apps tab of this Teams team. Click on Upload an app near the top of the page.
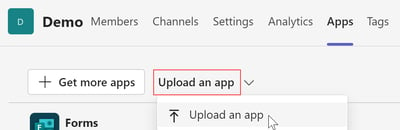
Browse again to the unzipped download package, and select the SocialSquaredTeams.zip file (do not unzip that file; Teams uses it as a zip).
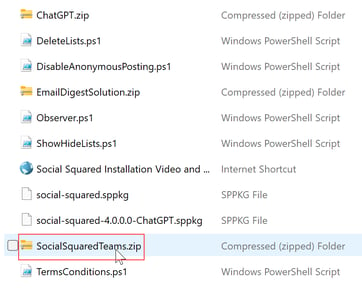
Click Open. A dialog should appear that describes the app. Click Add.
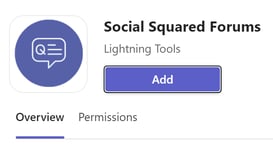
On the next screen, select the Channel within this Team to which you wish to add the app as a tab. It will default to the Channel where you began this process. The app will be available to the whole Team, but this step allows you to begin by adding it to one of your Team's channels.
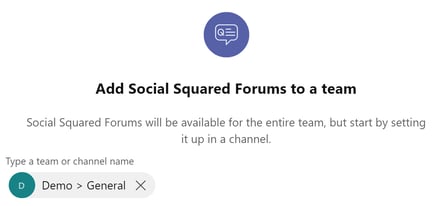
Click Set up a tab in the lower right corner:
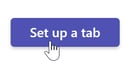
You should see the following dialog. You can decide whether or not to "post to the channel about this tab". Click Save.
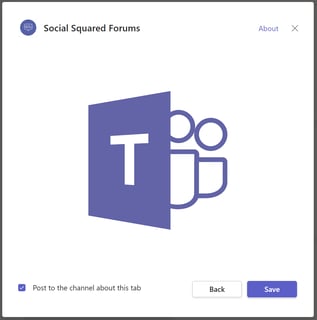
You should now see a Social Squared Forums tab in your Team.
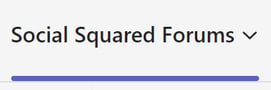
Upon opening the tab for the first time (as a Team owner), the Social Squared lists will be provisioned on the related SharePoint site (please do not navigate away while the lists are being created). You can then proceed to set up your forums.
Published October 12, 2023. SharePoint and Teams screenshots are current as of that date, but the UI may be changed by Microsoft without notice.